はじめに
今までほとんど触ってなかった Azure File Sync を構築してみたので、備忘としてのまとめです。
目次
Azure File Sync
ザックリ言えば、Windows Server に Azure Files Storage をマウントして、ファイルサーバー的に使えます。
アクセス頻度の高いファイルはローカルに保存し、アクセス頻度の低いファイルはデータを Azure Files に保存しつつ サーバー側に Files 内のデータを指すポインターだけ残すことで、ローカルの容量を節約しつつ利用できます。
File Sync 構築
File Storage 準備
Azure File Storage でファイル共有を作成する

同期用にフォルダを作成

OS 準備
IE セキュリティ強化の構成を無効化する(エージェントをサーバーから直接ダウンロードする場合)

作成したファイル共有をマウントする

接続コマンドはポータルから作れる

ストレージ同期サービスの構成
ポータルで "ストレージ同期サービス" を検索して作成する

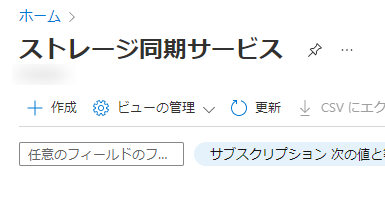

パブリック 経由でも、プライベート エンドポイント経由でも構築可能

エージェントのインストール、設定
デプロイしたら、"作業の開始" のリンクからエージェントの ダウンロード ページ へ

サーバー OS に適したものをダウンロード

ダウンロードしたらインストール開始
インストール パスの指定

プロキシの指定も可能

Update で一緒に更新するかの選択

エージェントのアップデートスケジュールの指定

エージェントがインストールできたら、Azure サブスクリプションにサインイン

サインインしたら、さっき作成した同期グループを選択し、接続


接続したサーバーは、ポータル上では "登録済みサーバー" として確認できる

同期グループ作成、設定
ポータルから同期グループを作成

ここで、グループ内で同期する Azure Files を指定
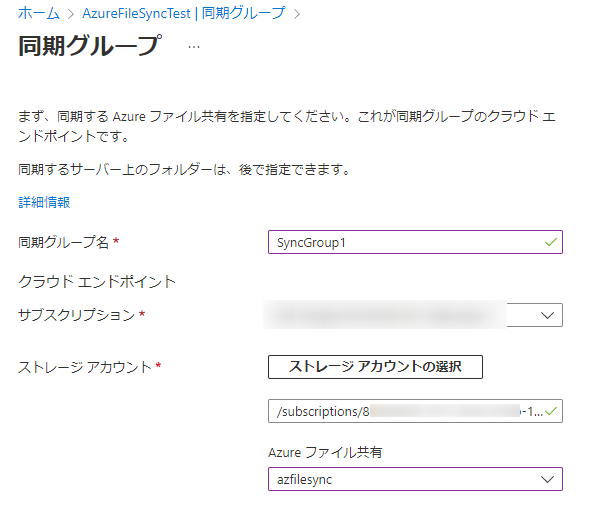
同期グループを作成したら、"サーバー エンドポイントを追加" から同期対象のサーバーを追加していく

追加するサーバーと、同期対象のフォルダ パスを指定
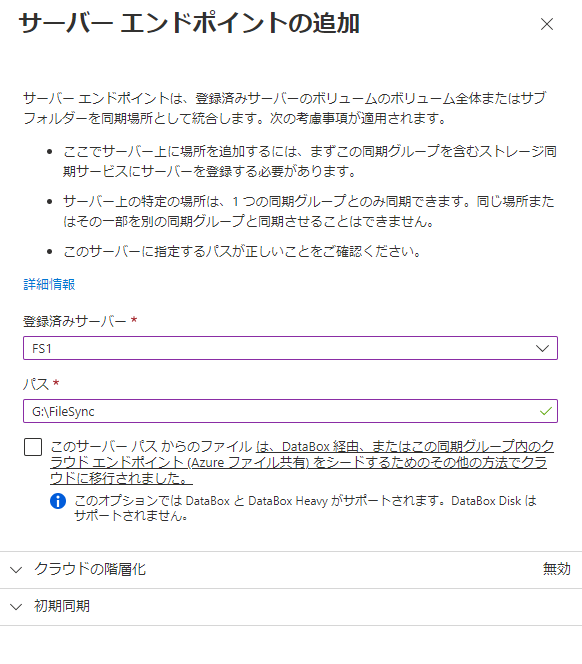
階層化オプションの選択
- Files にデータがあり、サーバー側にもコピー データを置く場合には階層化の無効化
- Files にデータがあり、アクセス頻度に応じてサーバー側にコピー データを置くかポインターを置くかコントロールする場合には階層化の有効化
ここでは有効化
ポリシーは以下の 2 つ
- 容量ポリシー : 指定した割合 (%) の容量をボリュームに必ず残す (100GB のボリュームで 20 を指定すると、File Sync で使用する容量を 80GB に抑える)
- 日付ポリシー : 指定した日数以上アクセスがないファイルは階層化され、ローカルにはポインターのみ配置される (データは Files 内)

同期時の初期アップロード/ ダウンロードの選択 (いろいろスクショしてたら初期値がどれかわからなくなってしまった…)
初期アップロード
- Azure ファイル共有のコンテンツと結合 : Files のデータをメインにするイメージだが、競合する場合は両方保持する
- サーバーのパスのコンテンツで優先して上書き : Files の内容を、サーバー側にあるデータで上書き
初期ダウンロード
- 最初に名前空間をダウンロード : Files からポインターをダウンロードした後、ディスクに収まるようにデータをダウンロード
- 名前空間のみをダウンロード : Files へのポインターのみダウンロード (データはファイルへのアクセス時にダウンロード)
- 階層化されたファイルを避ける :階層化ファイルを使わず、 各ファイルのポインターとデータの両方をダウンロード

これで設定は終わり、指定したパスにて File Sync を利用可能

Files の内容が同期グループ内の各サーバーの指定したフォルダに同期されます。
サーバー側で編集すれば、変更内容が Files 経由で他のサーバーにも同期されます。
終わりに
今回は簡単に、Azure File Sync の構築メモ
やること自体はとても簡単